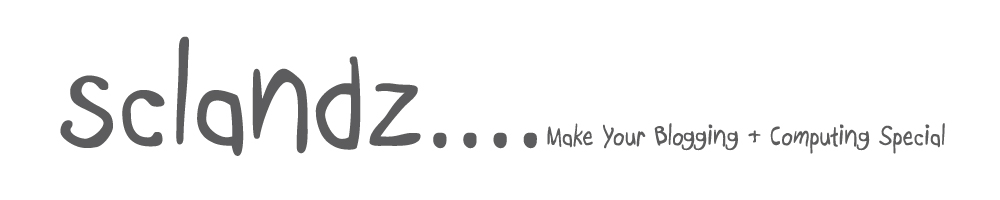Untuk Tutorial Joomla kali ini, anda akan belajar mengenai:
- Cara-cara untuk jadikan URL anda Search Engine Friendly (SEF)
- Meletakkan Counter (kiraan pengunjung) di laman web Joomla
- Menukar template laman web Joomla dengan template percuma
- Delete Author / Date Posted pada artikel di laman web Joomla anda
- Tingkatkan prestasi kelajuan laman web Joomla
- Bagaimana untuk membenarkan pelawat register/mendaftar di laman web Joomla 1.5
Cara-cara Untuk Jadikan URL Laman Web Joomla SEO
Apabila URL laman web anda di-SEO-kan, pengguna dapat membaca URL artikel anda dengan jelas tanpa sebarang Nombor-nombor atau huruf/simbol yang pelik. Ini juga dapat meningkatkan traffic ke laman web anda. Untuk meningkatkan traffic, URL anda mestilah SEF (search engine friendly). URL yang SEF lebih digemari oleh Pakcik Google dan Pakcik Yahoo. :)
Ikuti langkah dibawah untuk jadikan URL anda SEF
LANGKAH 1
Anda perlulah Enable-kan mod_rewrite. Untuk enable-kan ini, anda perlu masuk ke FTP anda (public_html) dan rename file htaccess.txt kepada .htaccess.
LANGKAH 2
Anda perlu enable-kan fungsi SEO pada laman web Joomla anda dengan klik padaSite -> Global Configuration di dalam bahagian admin Joomla anda.
LANGKAH 3
Di dalam SEO Settings, tukarkan Search Engine Friendly URLs dan Use Apache mod_rewrite kepada Yes.
LANGKAH 4
Klik pada SAVE di bahagian kanan-atas.
Ini akan menukarkan URL anda kepada URL yang lebih senang dibaca oleh pengguna Internet. Contoh-nya “About Us”, daripada ini:
http://domain-anda.com/index.php?option=com_content&view=article&id=1&Itemid=2
kepada ini:
http://domain-anda.com/About_us
Cara-cara Untuk Meletakkan Counter
Counter ini untuk memaparkan bilangan pengunjung yang melawat laman web Joomla anda. Untuk meletakkan counter ini, hanya beberapa langkah sahaja sudah siap.
LANGKAH 1
Masuk ke dalam bahagian admin Joomla anda, kemudian klik pada Extensions -> Module Manager:
LANGKAH 2
Klik NEW pada bahagian kanan-atas pada menu.
LANGKAH 3
Pada pilihan yang dipapar-kan, pilih Statistics dan klik Next pada menu kanan-atas tersebut.
LANGKAH 4
Di muka seterusnya, terlalu banyak pilihan yang boleh di-buat. Tapi kita hanya tukarkan yang berikut:
Title: Counter
Show Title: No
Hit Counter: Yes (kotak kanan)
Show Title: No
Hit Counter: Yes (kotak kanan)
LANGKAH 5
Klik pada SAVE pada bahagian kanan-atas menu Counter tersebut.
Kini anda boleh Preview laman web Joomla anda tersebut dan lihat Counter tersebut samada berfungsi dengan sempurna ataupun masih belum.
Menukarkan Template Laman Web Joomla 1.5
Anda boleh download (muat-turun) template-template Joomla secara percuma diJoomla24. Atau jika anda inginkan design yang Premium, anda boleh pilih di halaman Design Baloot’s Blog dengan harga hanya RM150 untuk setiap satu template (bukan di-jual tetapi di-install terus ke laman web Joomla anda).
OK, sekarang anda telahpun membuat pilihan template dan telahpun download template tersebut. Ikuti langkah-langkah dibawah untuk install ke laman web anda.
LANGKAH 1
Masuk ke bahagian admin laman web Joomla anda kemudian klik padaExtensions -> Install/Uninstall
LANGKAH 2
Kemudian ada kotak yang ditulis “Upload Package File” dan anda hanya perlu tekan BROWSE untuk pilih template yang telah anda download tadi.
LANGKAH 3
Selesai pilih template anda, klik pada UPLOAD FILE & INSTALL
LANGKAH 4
Sekarang template baru anda telahpun di-install dan anda perlu aktif-kan template tersebut untuk menggunakan template baru itu. Klik pada Extensions -> Template Manager:
LANGKAH 5
Tick pada button di-sebelah text template baru anda dan tekan DEFAULT pada bahagian kanan-atas menu tersebut.
Tadaaa! Lihatlah perubahan baru pada laman web Joomla anda. Ulangi langkah-langkah mudah di-atas untuk pilih template-template yang anda berkenan di-lain hari sekiranya anda hendak menukar template lagi.
Cara-cara Untuk Buang Author / Date Pada Artikel
LANGKAH 1
Pada bahagian admin Joomla, klik pada Content -> Article Manager
LANGKAH 2
Klik pada “Parameters” pada bahagian kanan-atas menu
LANGKAH 3
Satu kotak akan keluar dan kesemua konfigurasi artikel sistem Joomla anda berada disini termasuklah author/date. Hanya set-kan kepada “Hide” pada mana-mana menu yang anda tidak mahu di-siarkan. Mudah bukan?
Bagaimana Untuk Tingkatkan Kelajuan Web Joomla
Antara beberapa sebab selalunya laman web Joomla anda SLOW:
- terlalu banyak fungsi yang tidak berkaitan seperti Stats dan Polls
- tambahan components, modules, plugins, themes yang terlalu banyak dan tidak digunakan
- terlalu banyak javascripts atau perkara-perkara lain (mp3, gambar, flash) pada satu-satu muka (pages)
Berita baik untuk anda, Joomla dilengkapi dengan sistem caching. Ini membolehkan anda cache setiap yang berada di dalam laman web Joomla anda, hanya ikuti beberapa langkah mudah di-bawah:
LANGKAH 1
Masuk bahagian admin Joomla dan klik pada Site -> Global Configuration.
LANGKAH 2
Klik pada “System” dibawah Global Configuration tersebut.
LANGKAH 3
Kemudian lihat pada kotak yang di-tulis “Cache Settings” dan tick pada “YES” pada setting Cache tersebut:
LANGKAH 4
Pilihan-pilihan yang selain daripada Cache tu biar-kan saja. Tidak perlu di-usik jika anda tidak faham apa maksud-nya. Klik pada SAVE pada bahagian kanan-atas menu.
Jika anda Enable Cache ini, perubahan yang anda buat (contohnya ubah perkataan pada artikel), tidak dapat di-lihat serta merta. Mungkin 15 minit selepas itu. Untuk dilihat serta merta, anda boleh Clear Cache tersebut. Untuk Clear Cache ini, anda hanya perlu ke bahagian admin Joomla kemudian klik Tools -> Clean Cache. Pilih file cache untuk di-delete dan tekan DELETE pada bahagian kanan-atas menu tersebut. Dengan cara ini anda boleh lihat perubahan yang anda lakukan dengan serta-merta.
Bagaimana Untuk User Mendaftar Di Web Joomla
Secara default-nya, sistem Joomla membenarkan pelawat untuk daftarkan diri di laman web Joomla. Tapi anda perlu enable-kan borang daftar-nya terlebih dahulu. Untuk berbuat demikian, ikuti langkah dibawah:
LANGKAH 1
Pada bahagian admin Joomla, klik pada Extensions -> Module Manager:
LANGKAH 2
Pada bahagian kanan-atas menu, klik NEW dan tick pada “Login“:
LANGKAH 3
Klik pada NEXT pada bahagian kanan-atas menu untuk ke langkah seterusnya.
LANGKAH 4
Pada pilihan yang keluar ini, anda hanya perlu buat SATU perubahan sahaja:
Title: Login (atau letakkan Daftar Masuk atau apa-apa sahaja)
LANGKAH 5
Klik pada SAVE pada bahagian kanan-atas menu tersebut dan sila lihat pada laman web Joomla anda sekarang. Adakah borang daftar masuk berada di-tempat sepatutnya? Anda boleh ubah suai kedudukan-nya pada Extensions -> Module Manager seperti yang telah kita belajar Tutorial Joomla Modules yang lepas.
Kesemua gambar untuk tutorial Joomla diatas adalah hak milik SiteGround.